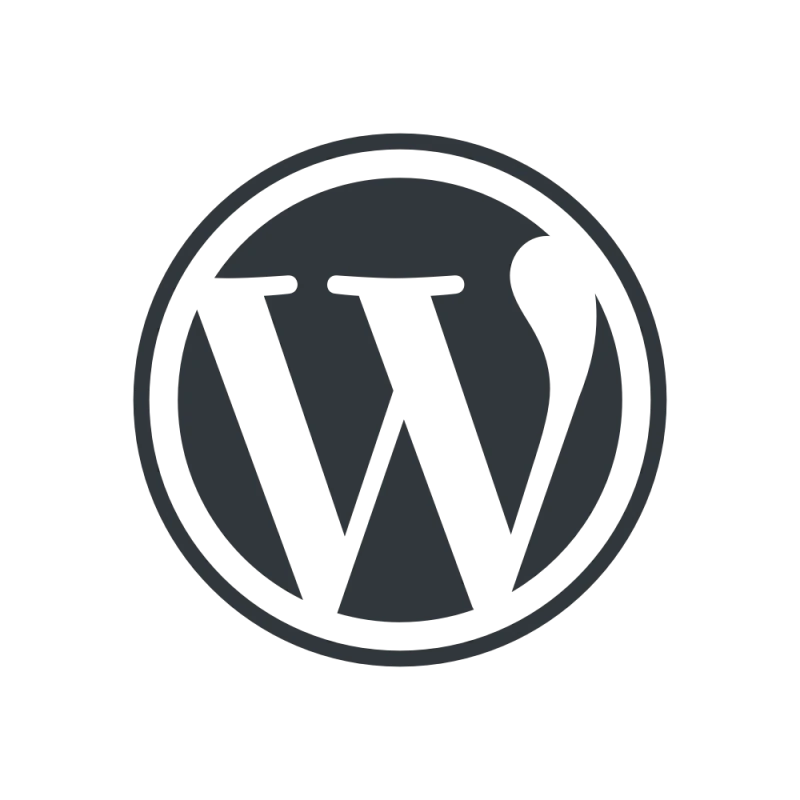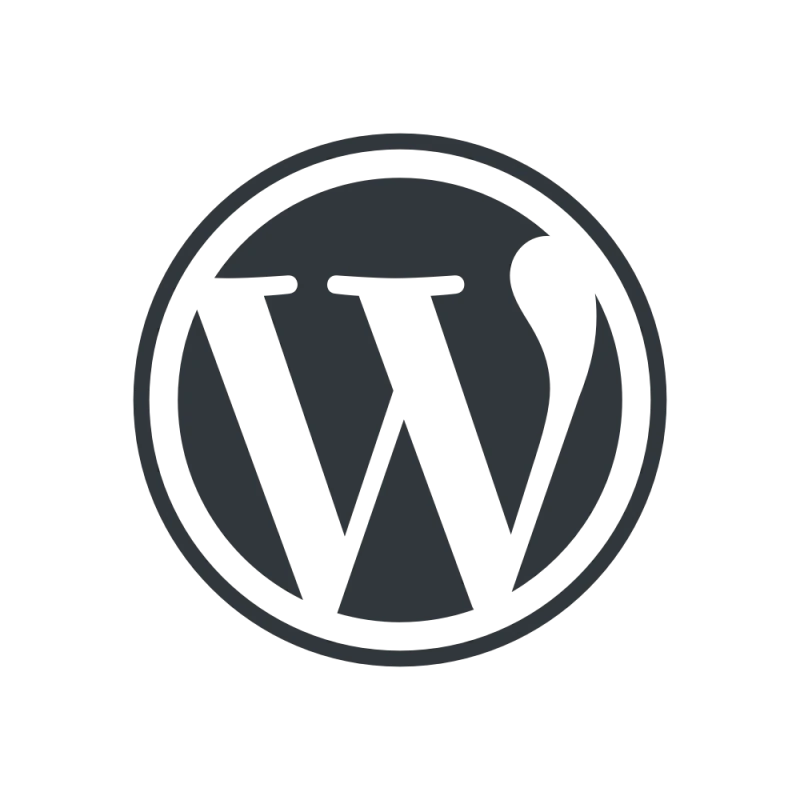
Crear una entrada en wordpress
Crear una nueva entrada
Para añadir una nueva entrada a tu blog, sigue estos pasos:
- Dirígete al escritorio.
- Haz clic en Entradas en el lado izquierdo.
- Haz clic en el botón «Añadir nueva entrada».
- Dale un título a tu entrada escribiéndolo en el cuadro de la parte superior que dice «Añadir título».
- Empieza a escribir el texto de tu entrada o haz clic en el icono (+) del insertador de bloques para añadir otro contenido, como imágenes (aprende a usar el editor de WordPress aquí).
Puedes crear rápidamente una nueva entrada haciendo clic en el botón «Escribir» o en el botón + Nuevo de la barra de herramientas de tu escritorio de WordPress.com.
También puedes publicar entradas por correo electrónico y por voz.
_________________________________________________________
Ajustes de la entrada
Cuando trabajes en tu entrada, encontrarás los ajustes de la entrada en la barra lateral de la derecha de tu pantalla.
Si no ves la barra lateral a la derecha, es posible que tengas que hacer clic en el icono de ajustes situado en la esquina superior derecha para que aparezcan los ajustes. El icono parece un cuadrado con dos columnas desiguales.

En la parte superior, se muestra el título de la entrada. Haz clic en los tres puntos suspensivos que aparecen junto al título de la entrada para ver las siguientes opciones:
- Ver: visualiza la entrada.
- Duplicar: haz una copia de la entrada actual.
- Renombrar: cambia el título de la entrada.
- Mover a la papelera: elimina la entrada.
Debajo de estas opciones, puedes establecer una imagen destacada. Se trata de una sola imagen para representar la entrada. Más información sobre las imágenes destacadas.
Debajo de la opción de imagen destacada, encontrarás el número de palabras de la entrada, además de un tiempo estimado de lectura y cuándo se editó el contenido por última vez.
Aquí tienes más información sobre todos los ajustes de entrada disponibles:
- Estado: define tu entrada como borrador, pendiente, privada, programada, publicada, protegida con contraseña y/o fija. Más información sobre los diferentes estados de entradas.
- Publicar: configura la entrada para que se publique inmediatamente o elige una fecha y hora en el pasado o en el futuro. Más información sobre cómo programar una entrada.
- Enlace: consulta y cambia la URL de la entrada. Más información sobre los enlaces a entradas
- Autor: cambia el autor de la entrada por otro usuario de tu sitio.
- Plantilla: elige una de las siguientes opciones de plantilla:
- Editar plantilla: modifica la plantilla que controla cómo se presenta el contenido de tu entrada.
- Intercambiar plantilla: cambia la plantilla utilizada para esa entrada. La plantilla Entradas individuales es la plantilla por defecto para entradas.
- Crear nueva plantilla: diseña una nueva plantilla para utilizar en la entrada.
- Mostrar plantilla: previsualiza cómo se mostrará tu contenido con los encabezados, pies de página y otras partes de la plantilla aplicadas.
- Comentarios: permite a los usuarios dejar comentarios públicos en la entrada. Más información sobre los comentarios.
- Revisiones: restaura las versiones previamente guardadas de la entrada. Esta opción solo aparecerá después de haber guardado algunos cambios en la entrada. Más información sobre las revisiones.
Debajo de estas opciones, puedes hacer clic para ampliar estos ajustes adicionales:
- AI Assistant: puedes solicitar comentarios con tecnología de IA para mejorar tu entrada y generar una imagen destacada de IA.
- Acceso: configura tu entrada para que sea visible para todo el mundo, para todos los suscriptores o solo para los suscriptores de pago.
- Extracto: escribe un extracto para describir la entrada.
- Categorías: asigna categorías para organizar tu entrada. Más información sobre las categorías.
- Etiquetas: añade etiquetas relevantes a tu entrada. Más información sobre las categorías.
_________________________________
Publica tu entrada
En la parte superior derecha de la pantalla, encima de los ajustes de la entrada, encontrarás varias opciones para tu nueva entrada:

De izquierda a derecha, aparecen las siguientes opciones:
- Guardar borrador guarda la última versión de tu borrador de entrada.
- Si aparece Guardado, significa que la versión más reciente del borrador se ha guardado correctamente.
- Vista previa: descubre cómo se verá tu entrada en pantallas de ordenador, móviles y tabletas.
Haz clic en el icono Vista previa del ordenador para ver cómo se verán los cambios en el sitio en directo. - Publicar: publica la entrada en tu web.
- Icono de ajustes: muestra u oculta los ajustes de la entrada.
- Icono de Jetpack: muestra u oculta opciones adicionales proporcionadas por el plugin de Jetpack:
- AI Assistant: comprueba si hay errores y verifica el tono de tu entrada antes de publicarla.
- Shortlink: copia una URL abreviada de la entrada.
- Vista previa en redes sociales: descubre cómo se verá la entrada en Google y en redes sociales.
- Me gusta y Compartir: activa los botones Me gusta y Compartir en redes sociales.
- SEO: personaliza el título y la descripción de la entrada (solo los planes compatibles).
- Compartir esta entrada: comparte la entrada en tus cuentas de redes sociales conectadas.
- Icono de ayuda: abre el centro de ayuda para buscar guías o acceder al soporte.
- Menú de tres puntos: abre los ajustes adicionales del editor.
______________________________________________
Comprobaciones previas a la publicación
Hacer clic en el botón Publicar es un momento de satisfacción: ¡has creado una sección de contenido y estás listo/a para compartirla con el mundo! Antes de publicar la entrada, tendrás una oportunidad más de volver a comprobar los ajustes antes de publicarla. Los ajustes que puedes realizar aquí son:
- Visibilidad: controla cómo se ve la entrada, con opciones de público, privado o protegido con contraseña.
- Publica la entrada inmediatamente o en una fecha y hora en el futuro o en el pasado.
- Una sugerencia para añadir etiquetas que ayuden a los usuarios y a los motores de búsqueda a navegar por tu sitio y encontrar tu contenido.
- AI Assistant: comprueba si hay errores y verifica el tono de tu entrada antes de publicarla.
- Vista previa en redes sociales: previsualiza cómo se verá esto en las redes sociales y en la búsqueda de Google.
- Acceso: permite que la entrada sea vista por todo el mundo, solo por los suscriptores existentes o solo por los suscriptores de pago.
- Newsletter: elige si quieres enviar un correo electrónico automático para notificar a los suscriptores de tu nueva entrada.
- Compartir esta entrada: comparte la entrada en tus cuentas de redes sociales conectadas.
- Activa o desactiva la opción de mostrar siempre estas comprobaciones previas a la publicación.

__________________________________
Qué ocurre cuando se publica
Una entrada es distinta de los demás tipos de contenido (como las páginas y los portafolios), ya que al publicar una nueva en un blog público, se inician varias acciones:
- La entrada aparece como la más nueva en la página del blog.
- La entrada aparece en los feeds del Lector, a menos que tu sitio sea privado.
- Tus suscriptores recibirán una notificación por correo electrónico, a menos que la hayas desactivado en las comprobaciones previas a la publicación anteriores.
- La entrada se comparte en tus perfiles de redes sociales si los has conectado.
____________________
Editar una entrada
Después de publicar una entrada, puedes volver a ella para seguir editándola:
- Dirígete al escritorio.
- Haz clic en Entradas en el lado izquierdo.
- Elige una de las siguientes pestañas:
- Publicadas: entradas que has publicado en tu blog.
- Borradores: entradas que has empezado pero aún no has publicado.
- Programadas: entradas que has configurado para que se publiquen en el futuro.
- Enviadas a la papelera: entradas que se eliminarán transcurridos 30 días.
- Busca tu entrada en la lista y haz clic en el título para abrir la pantalla de edición (aprende a usar el editor de WordPress aquí).
_________________________________________
Muestra tus entradas en una página
Hay varias maneras de mostrar las entradas en tu sitio.
Tu tema puede incluir una plantilla Índice (para mostrar todas las entradas) y una plantilla Archivo (para mostrar las entradas por categoría, etiqueta, mes y año). Aprende a editar estas plantillas.
Otros métodos que puedes usar para mostrar entradas en una página:
- Inserta un bloque Entradas del blog en cualquier página.
- Inserta un bloque Bucle de consulta en cualquier página.
- Crea una página de entradas por defecto que se actualice automáticamente con tus entradas.
- Crea una página de blog personalizada para tus entradas.
- Mostrar entradas por categoría
_______________
Entradas fijas
Los blogs de WordPress muestran las entradas en orden cronológico inverso, con la entrada más reciente en la parte superior. Puedes marcar una entrada como fija y fijarla a la parte superior para que aparezca por encima de las demás. Las entradas fijas permanecerán en la parte superior de la lista de entradas mientras estén marcadas como fijas.
Para marcar una entrada como fija:
- Visita los ajustes de la entrada como se ha descrito anteriormente.
- Haz clic en el enlace que hay junto a «Estado».
- Marca la casilla de verificación «Fija».
- Haz clic en el botón «Guardar» para guardar el cambio.

Solo las entradas públicas se pueden establecer como fijas. Las entradas privadas no son compatibles con esta función.
Las entradas fijas pueden aparecer destacadas de alguna manera en función del tema que estés utilizando. Por ejemplo, en algunos temas las entradas fijas tienen un fondo de color detrás del título.
Normalmente, la opción de entrada fija solo se utiliza en una o dos entradas de un blog, y no debería usarse en todas las entradas. Para que una entrada vuelva a aparecer en orden cronológico, desmarca la opción Fija de la entrada.
___________________________
Buscar el ID de entrada
Puedes encontrar el ID de entrada en la barra de direcciones de tu navegador después de abrir la entrada en el editor. Por ejemplo, el ID de entrada para el siguiente ejemplo es «125».

SOBRE LAS IMAGENES EN WORDPRESS
Al usar WordPress, es importante tener en cuenta el tamaño, el peso, y el nombre de las imágenes.
Esto te ayudará a que tu sitio cargue rápido y se vea bien en cualquier pantalla.
- WordPress genera automáticamente cuatro tamaños de imagen: miniatura, mediano, máximo, y completo.
- El tamaño ideal para la imagen destacada es de aproximadamente 1200 × 630 píxeles.
- Cuanto menor sea el tamaño de la imagen, menor será su peso y el impacto en el rendimiento de la página .
- Puedes usar un programa de edición de imágenes o un plugin de WordPress para optimizar el peso de las imágenes .
Optimizador.io es una herramienta gratuita que optimiza el peso de las imágenes sin perder calidad .
- El nombre del archivo debe contener palabras principales del artículo o subtítulo al que pertenece
- WordPress no permite modificar el nombre del archivo una vez subida la imagen.
- En la aplicación de WordPress para Android, puedes activar Optimizar imágenes para redimensionar y comprimir las imágenes al subirlas
Fuente: https://wordpress.com/es/support/entradas/