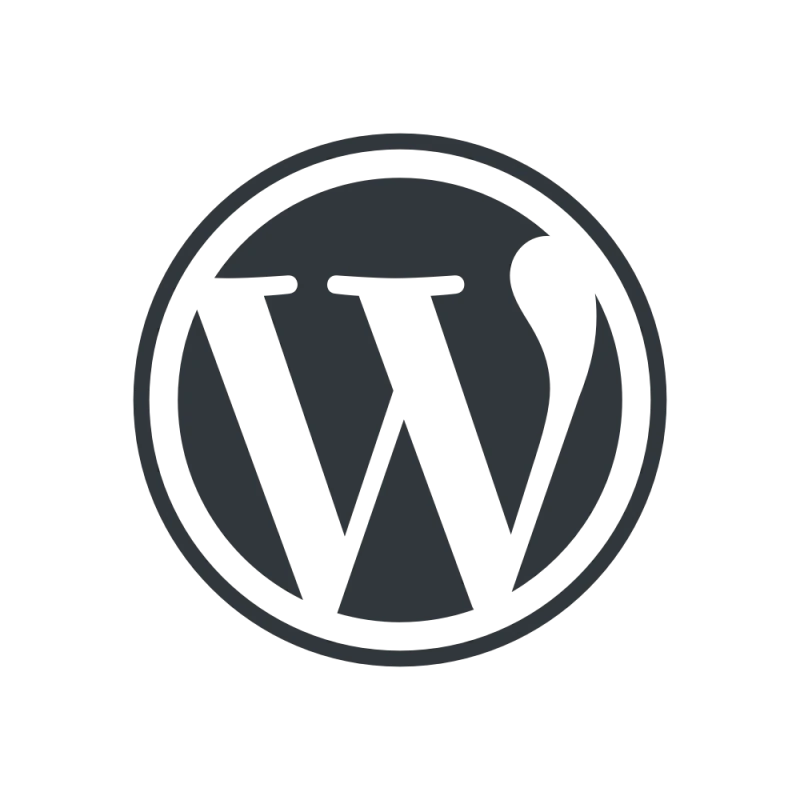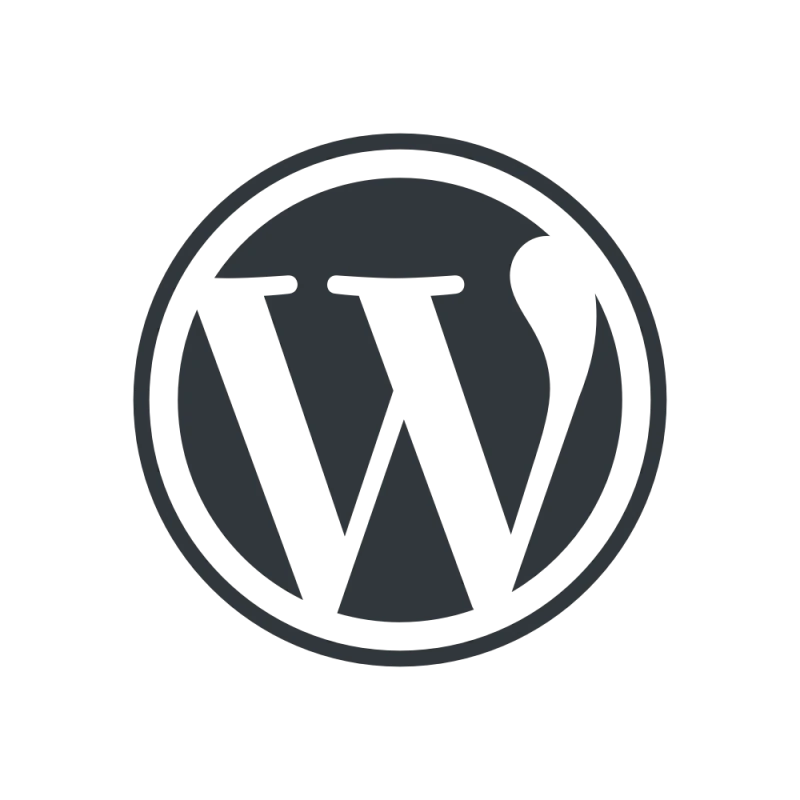
Crear una página en wordpress
Tutorial en vídeo
Crear una nueva página
Para añadir una nueva página a tu web, sigue estos pasos:
- Dirígete al escritorio de tu sitio.
- Haz clic en Páginas en el lado izquierdo.
- Haz clic en el botón «Añadir nueva página».
- Elige entre una amplia colección de diseños de página ya hechos o haz clic en «Página en blanco» para crear una página vacía.
- Dale un título a tu página escribiéndolo en el cuadro de la parte superior que dice «Añadir título».
- Si has elegido un diseño de página en el paso 4, se te habrá añadido un título. Puedes editar este título si lo deseas.
- Haz clic en el icono del insertador de bloques (+) para añadir nuevos contenidos, o haz clic en cualquier bloque para editar los contenidos existentes (aprende a usar el editor de WordPress aquí).
___________________________________
Ajustar los ajustes de la página
Cuando trabajes en una página, encontrarás los ajustes de la página en la barra lateral de la derecha de tu pantalla.
Si no ves la barra lateral a la derecha, es posible que tengas que hacer clic en el icono de ajustes situado en la esquina superior derecha para que aparezcan los ajustes. El icono parece un cuadrado con dos columnas desiguales.

En la parte superior, se muestra el título de la página. Haz clic en los tres puntos suspensivos que aparecen junto al título de la página para ver las siguientes opciones:
- Ver: consulta la página.
- Duplicar: haz una copia de la página actual.
- Renombrar: cambia el título de la página.
- Mover a la papelera: elimina la página.
Debajo de estas opciones, puedes establecer una imagen destacada. Se trata de una sola imagen para representar la página. Más información sobre las imágenes destacadas.
Debajo de la opción de imagen destacada, encontrarás el número de palabras de la página, además de un tiempo estimado de lectura y cuándo se editó el contenido por última vez.

Aquí tienes más información sobre todos los ajustes de página disponibles:
- Estado: define tu página como borrador, pendiente, privada, programada, publicada o protegida con contraseña. Más información sobre los diferentes estados de páginas.
- Publicar: configura la página para que se publique inmediatamente o elige una fecha y hora en el pasado o en el futuro. Más información sobre cómo programar una página.
- Enlace: consulta y cambia la URL de la página. Más información sobre los enlaces a páginas
- Autor: cambia el autor de la página por otro usuario de tu sitio.
- Plantilla: elige una de las siguientes opciones de plantilla:
- Editar plantilla: modifica la plantilla que controla cómo se presenta el contenido de tu página.
- Intercambiar plantilla: cambia la plantilla utilizada para esa página. La plantilla Página es la plantilla por defecto para las páginas.
- Crear nueva plantilla: diseña una nueva plantilla para utilizar en la página.
- Mostrar plantilla: previsualiza cómo se mostrará tu contenido con los encabezados, pies de página y otras partes de la plantilla aplicadas.
- Comentarios: permite a los usuarios dejar comentarios públicos en la página. Más información sobre los comentarios.
- Revisiones: restaura las versiones previamente guardadas de la página. Esta opción solo aparecerá después de haber guardado algunos cambios en la página. Más información sobre las revisiones.
- Superior: elige una página superior para la página.
- Pedido: asigna un número de pedido para la página.
Debajo de estas opciones, puedes hacer clic para ampliar estos ajustes adicionales:
- Con el AI Assistant, puedes solicitar comentarios con tecnología de IA para mejorar tu página y generar una imagen destacada de IA.
- Escribe un extracto para describir la página.
______________________
Publicar una página
En la parte superior derecha de la pantalla, encima de los ajustes de la página, encontrarás varias opciones para tu nueva página:

Estas son las opciones:
- Guardar borrador: guarda la última versión de tu borrador de página.
- Si aparece Guardado, significa que la versión más reciente del borrador se ha guardado correctamente.
- Vista previa: descubre cómo se verá tu página en pantallas de ordenador, móviles y tabletas. Haz clic en Vista previa en una nueva pestaña para ver cómo se verán los cambios en el sitio en directo.
- Publicar: publica el borrador de página en tu web.
- Icono de ajustes: muestra u oculta los ajustes de la página.
- Icono de Jetpack: muestra u oculta opciones adicionales proporcionadas por el plugin de Jetpack:
- Shortlink: copia una URL abreviada de la página.
- Vista previa en redes sociales: descubre cómo se verá la página en Google y en redes sociales.
- Me gusta y Compartir: activa los botones Me gusta y Compartir en redes sociales.
- SEO: personaliza el título y la descripción de la página (solo los planes compatibles).
- Código QR: genera un código QR para la página publicada.
- Icono de ayuda: abre el centro de ayuda para buscar guías o acceder al soporte.
- Menú de tres puntos: abre los ajustes adicionales del editor.
____________________
Editar una página
Después de publicar una página, puedes volver a ella para seguir editándola:
- Dirígete al escritorio de tu sitio.
- Haz clic en Páginas en el lado izquierdo.
- Elige una de las siguientes pestañas:
- Publicadas: páginas que has publicado en tu sitio.
- Borradores: páginas que has empezado pero aún no has publicado.
- Programadas: páginas que has configurado para que se publiquen en el futuro.
- Enviadas a la papelera: páginas que se eliminarán transcurridos 30 días.
- Busca tu página en la lista y haz clic en el título para abrir la pantalla de edición.
Cuando veas tu web públicamente, es posible que también veas un enlace en el que ponga «Editar», «Editar página» o «Editar esta página» para abrir rápidamente el editor de páginas. La disponibilidad de este enlace depende de los ajustes de tu navegador y del tema de tu sitio, y no puede eliminarse.
El enlace solo te aparecerá a ti como propietario del sitio, mientras estés conectado a tu cuenta. No le aparecerá a tus visitantes, ya que ningún visitante tendrá el poder de editar tu sitio.

Una página publicada mostrará las siguientes opciones en la parte superior de la pantalla:

- Ver página (icono de flecha): abre la versión en directo de la página en una nueva pestaña del navegador.
- Vista previa: descubre cómo se verá tu página en pantallas de ordenador, móviles y tabletas. Haz clic en «Vista previa en una nueva pestaña» para ver cómo se verán los cambios en el sitio en directo.
- Guardar: guarda los cambios en la página ya publicada.
_______________________
Comparte tu página
Una vez que hayas publicado tu página, necesitarás que los visitantes de tu web la encuentren. Existen varios métodos para hacerlo:
Añadir la página al menú de navegación
Una web suele mostrar un menú de páginas por el que los visitantes pueden navegar. Puedes añadir cualquier página publicada a tu menú. Consulta Añadir enlaces a un menú para saber cómo.
Compartir el código QR de la página
Una vez que hayas publicado la página, puedes generar un código QR para la página publicada de dos maneras:
- Desde los ajustes de Jetpack en el editor de páginas.
- Utilizando las herramientas del navegador. Puedes buscar instrucciones específicas para tu navegador en Google. Por ejemplo, en la última versión de Chrome, puedes visitar una página específica y elegir más opciones en la parte superior derecha haciendo clic en ⠇ → «Guardar y compartir» → «Crear código QR». También puedes obtener el código QR de tu web siguiendo estos pasos visitando la página de inicio.
Compartir la URL de la página
Cada página tiene una URL única que puedes utilizar para compartirla con el mundo. Para encontrar la URL de la página, sigue estos pasos.
Elige la pestaña correspondiente a tu estilo de interfaz de administración:
- Dirígete al escritorio de tu sitio.
- Haz clic en Páginas en el lado izquierdo.
- Localiza tu página en la lista y haz clic en los tres puntos situados junto al nombre de la página.
- Haz clic en la opción «Copiar enlace».

El enlace se copiará en el portapapeles de tu ordenador para que puedas compartirlo en las redes sociales, en un correo electrónico o donde quieras.
Establecer página de inicio
Para que la página recién publicada sea la primera que vean los visitantes al llegar a tu sitio, puedes establecerla como página principal de tu sitio. Consulta Establecer la página de inicio para saber cómo hacerlo.
_________________________
Buscar el ID de página
Puedes encontrar el ID de página en la barra de direcciones de tu navegador después de abrir la página en el editor. Por ejemplo, el ID de página del siguiente ejemplo es «7683».

fuente: https://wordpress.com/es/support/paginas/